- June 21, 2023
- Website related
CPanel Emails: How do I configure Outlook and Outlook Express for my E-Mail Accounts?
FAQ
- cPanel POP or IMAP Email Setup Using Outlook
- How many classes do you have in one application of USPTO trademark application?
- Sales Tax Exemption: How do I get exempt from state sales tax?
- Microsoft Outlook: How can I save a copy of emails in the mail server?
- CPanel Emails: Cannot Send or Receive Email
- CPanel Emails: How do I configure Outlook and Outlook Express for my E-Mail Accounts?
- Cpanel Emails: How to Add Email to Android & iOS
- CPanel: How do I access my email on a web browser?
- Microsoft 365 Emails: How to add my microsoft email on iphone or ipad?
- Microsoft 365 from Cpanel: Change Email Display Name
- Microsoft 365 Email POP/IMAP Settings
- Microsoft 365: How do I access my email on a web browser?
- Can I add Microsoft Office 365 at gracecomputer.us?
- SSL Certificates/Security
How do I configure Outlook and Outlook Express for my E-Mail Accounts?
The following article explains how to download mail from your hostmysite.com account using Microsoft Outlook or Outlook Express.
Outlook
In Outlook, go to the Tools menu and click on Email Accounts.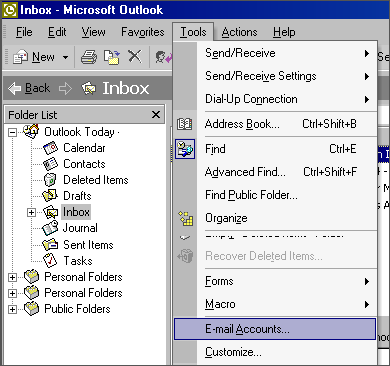
Select Add a new email account and then click Next.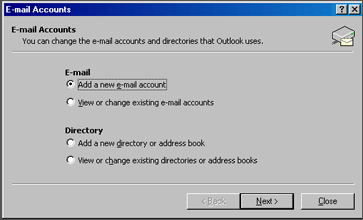
Select POP3 and then click Next.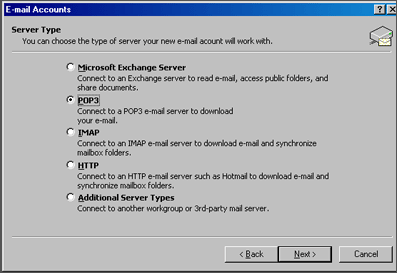
Enter your email information:
Your Name: your name
Email Address: the email address the messages will be sent from
Incoming Mail server (POP3): mail.domainname.xyz
Outgoing Mail server (SMTP): mail.domainname.xyz
User Name: the email address used to log into the webmail interface
Password: the password for the email address
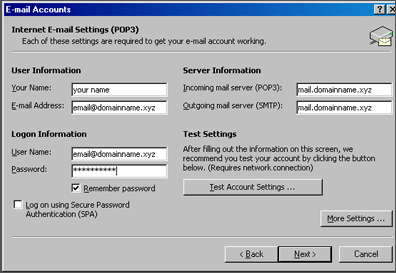
Click on More Settings and select the Outgoing Server Tab.
Check My outgoing server (SMTP) requires authentication.
Select Use same settings as my incoming mail server.
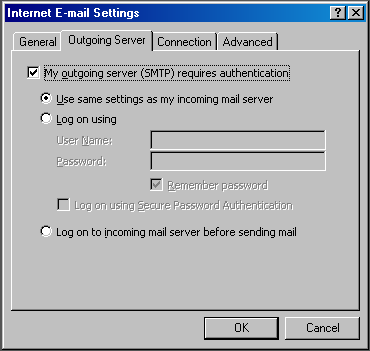
Click Ok. Click Next. Click Finish.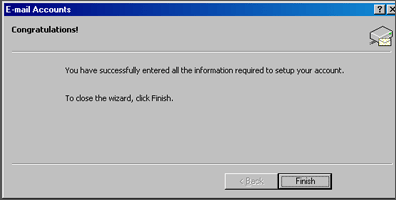
Outlook Express
In Outlook Express, go to the Tools menu. Click on Accounts…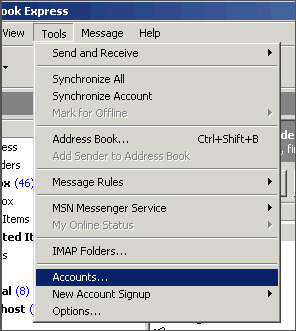
A box will appear. Click Add and select Mail.
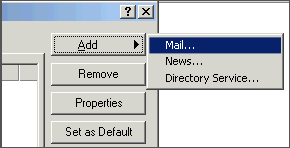
Enter your name as you want it to appear on your emails and click Next.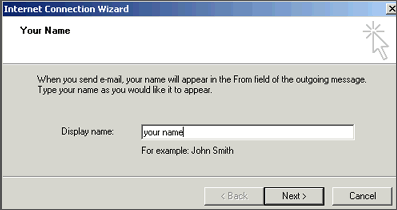
Put in your email address, which consists of a user you set up in webmail and @yourdomain.xyz, and then click Next.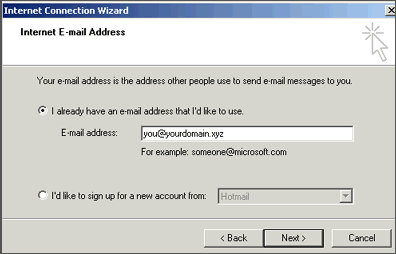
Set the server type as POP3.
For incoming and outgoing mail servers, enter mail.yourdomain.xyz (where yourdomain.xyz is your domain name and extension such as .com).
Click on Next.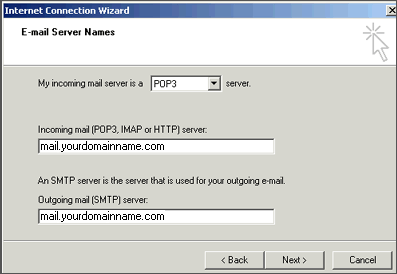
Enter your email address for the Account Name. Enter the password you set for this account.
Note: Do NOT check the box “Log on using Secure Password Authentication”.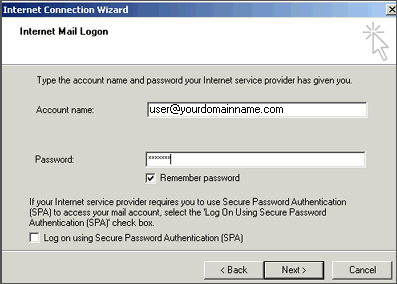
Click Next and then click Finish. After you click Finish, you should see the following window. If not, go to the Tools menu, and click on Accounts. After clicking Accounts the window will appear. In this window, click on your domain until it is highlighted, then click on Properties.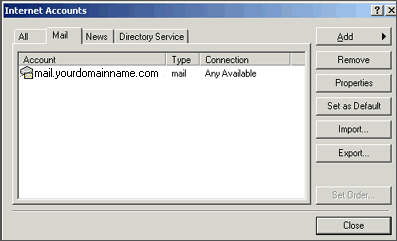
When the next screen appears, click on the Servers tab. Under Outgoing Mail Server, check the box next to My server requires authentication. Click Okay. Note: You MUST do this step so you can send mail from your domain.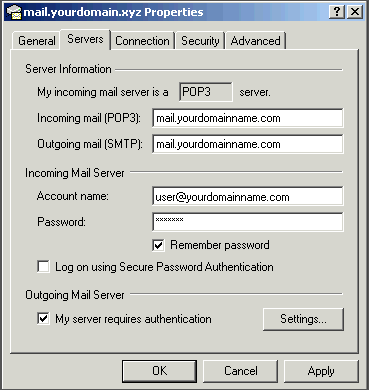
Now, you’re ready to send and receive mail. To set up multiple accounts, follow these steps again.
